Installer Exposure Blend Gimp Download
A Gimp free download turns. Gimp extensions jpg pack for Windows is an installer which. This plugin empowers exposure fusion in Gimp helping to blend all. Professional landscape photographer Ian Hex (website, Flickr) has an excellent video on Youtube showing how to blend two landscape photos to produce an HDR image: It’s well worth a watch if you’re interested if you’re interested in that sort of.
2017-12-29 Here is the list of top 20 best free GIMP plugins that can. RAW images in GIMP, and you can use it to control exposure. Do it directly in GIMP.
Casio phonemate ta-120 manual. We have a Casio PhoneMate TA-120; we've lost the manual. We need to be able to porgram the answering machine to - Answered by a verified Electronics Technician. CASIO PHONEMATE'S Model TA-120 DIGITAL ANSWERING MACHINE WITH SPEAKERPHONE Answering Machine Features Tapeless/All Digital Messages The TA-120 allows a total of 14 minutes of outgoing and incoming message recording time and provides Instant Access to messages since there is no tape to rewind or reset.
HDR photography has become very popular over the last few years and we'll show you how to make an HDR photo in GIMP in this step-by-step tutorial. If you're not familiar with HDR, the acronym stands for High Dynamic Range and refers to producing photos with a wide range of lighting.
If you've ever taken a photo of people standing in front of a light sky, you'll probably have noticed this effect with the people appearing to be well lit but the sky being near to a pure white. If the camera produced a photo with the sky appearing with its true color, you would see that the people in the foreground looked too dark. The idea behind HDR is to combine the two photos, or indeed many more photos, to create a new photo with both the people and the sky correctly exposed.
To make an HDR photo in GIMP, you need to download and install the Exposure Blend plugin, produced originally by JD Smith and further updated by Alan Stewart. This is quite a straightforward plugin to use and can produce a relatively good result, though it's not as rounded as a true HDR app.

For example, you're limited to just three bracketed exposures, but this should be sufficient in most cases.
In the next few steps, we'll run through how to install the Exposure Blend plugin, combine three different exposures of the same shot into one photo and then tweak the final photo to fine tune the result. In order to make an HDR photo in GIMP, you'll need to have three bracketed exposures of the same scene taken with your camera mounted on a tripod to ensure that they'll align perfectly.
Install the Exposure Blend Plugin
You can download a copy of the Exposure Blend plugin from the GIMP Plugin Registry.
After downloading the plugin, you will need to place it in the Scripts folder of your GIMP installation. In our case, the path to this folder is C: > Program Files > GIMP-2.0 > share > gimp > 2.0 > scripts and you should find it to be something similar on your PC.
If GIMP is already running, you'll need to go to Filters > Script-Fu > Refresh Scripts before you can use the newly installed plugin, but if GIMP isn't running, the plugin will automatically install when it's started next.
Run the Exposure Blend Plugin
This step is to simply let the Exposure Blend plugin do its thing using the default settings.
Go to Filters > Photography > Exposure Blend and the Exposure Blend dialog will open. As we're going to use the plugin's default settings, you only need to select your three images using the correct select field. You just need to click on the button beside the Normal Exposure label and then navigate to the specific file and click open. You will then need to select the Short Exposure and Long Exposure images in the same way. Once the three images are selected, just click the OK button and the Exposure Blend plugin will do its thing.
Adjust Layer Opacity to Tweak the Effect
Once the plugin has finished running, you'll be left with a GIMP document that consists of three layers, two with layer masks applied, that combine to produce a complete photo that covers a wide dynamic range. In HDR software, Tone Mapping would be applied to the image to strengthen the effect. That isn't an option here, but there are a couple of steps that we can take to improve the image.
Often at this stage, the HDR photo can appear a little flat and lack in contrast. One way to counter this is to reduce the opacity of one or two of the upper layers in the Layers palette, to reduce the effect that they have on the combined image.
In the layers palette, you can click on a layer and then adjust the Opacity slider and see how this affects the overall image. We reduced both of the upper layers by 20%, more or less.
Increase the Contrast
If we were working in Adobe Photoshop, we could easily increase the contrast of the image using one of the several different types of adjustment layers. However, in GIMP we don't have the luxury of such adjustment layers. However, there's more than one way to skin a cat and this simple technique for enhancing shadows and highlights offers a degree of control using the layer opacity control that was applied in the previous step.
Go to Layer > New Layer to add a new layer and then press the D key on your keyboard to set the default foreground and background colors of black and white. Now go to Edit > Fill with FG Color and then, in the Layers palette, change the Mode of this new layer to Soft Light. You can see the Mode control marked in the accompanying image.
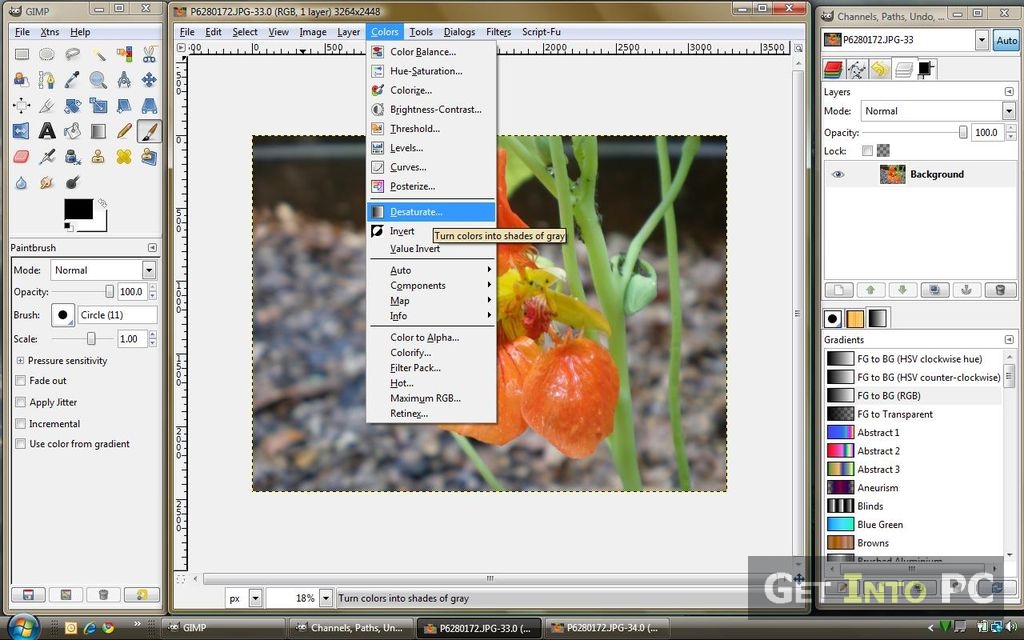
Gimp 2.6.10 Free Download
Next, add another new layer, fill this with white by going to Edit > Fill with BG Color and again change the Mode to Soft Light. You should now see how these two layers have considerably strengthened the contrast within the image. You can tweak this though by adjusting the opacity of the two layers if desired and you can even duplicate one or both of the layers if you want an even stronger effect.
Gimp Download Size
A tutorial on making High Dynamic Range photos using the GIMP or similar software.
This instructable is aimed at a range of people, so you can skip to the bits relevant to you with the information below. I apologise for the verbosity of the main instructions, but I figure you can skip parts you already understand, and I may as well put in the detail for people who don't.
If you don't know what High Dynamic Range (HDR) is or how it works, read on.
If you are comfortable with the concept of HDR and want to know how to do it in photo editing software, go to step 3
If you are familiar with the process of making HDR images and just want details of how to do it in the GIMP, go to step 4
If you are familiar with the interface of the GIMP and just want a quick set of instructions on how to make HDR (for instance if the theory bores you and you just want to make some HDR images), go to the recap stage in step 10. The details of each step are in.. the relevant step.
If you know the theory, how to make HDR images and are familiar with using the GIMP. I'm not sure why you are reading this, but hello anyway. My pitiful attempts (I'm relatively new to HDR and the GIMP) are in the later steps, perhaps you could give me some pointers? :D
Lastly, if you find this instructable helpful (or even not particularly) and have constructive suggestions for how I could improve it, let me know and I'll edit it.